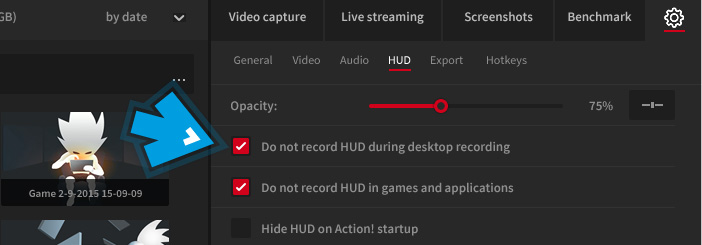Introduction to Active desktop / screen region recording mode
Introduction
Welcome to basic introduction to Mirillis Action! Active desktop region recording mode. Active desktop region recording mode is dedicated to capture only selected screen area of Windows Vista, Windows 7, Windows 8.1, Windows 10 and Windows 11 desktop. The ultimate Action! video recording performance makes it a perfect tool for recording videos, web videos, games and any other screen activity.
Examples of what you can use Action! desktop region recording for:
- Record selected desktop area of Windows Vista, Windows 7, Windows 8.1, Windows 10 and Windows 11
- Record online games in web browser or windowed mode
- Capture all web videos
- Create video tutorials
- Capture videos played in media players in windowed mode
- Record all applications, games and websites
- Capture screenshots of selected desktop area
Follow this tutorial to learn basics about Windows desktop region recording.
Active desktop region recording mode
Select "Active desktop region/area" recording mode.
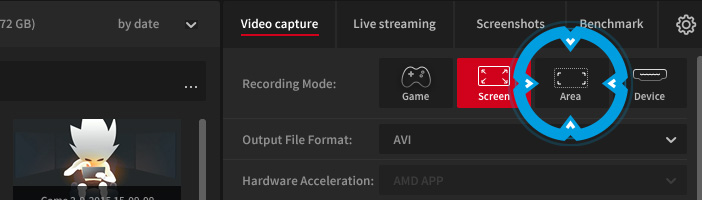
Main Action! application window will hide and Action! will switch to desktop region recording view. Use mouse to adjust your region size and position. You can precisely control region size and position with keyboard: use arrows to move region, use SHIFT + arrows to resize region.
Green region frame indicates that region is accepted and Action! is ready to start recording. Gray frame indicates that current region cannot be recorded. Region cannot be recorded when it includes area of 2 different desktops.
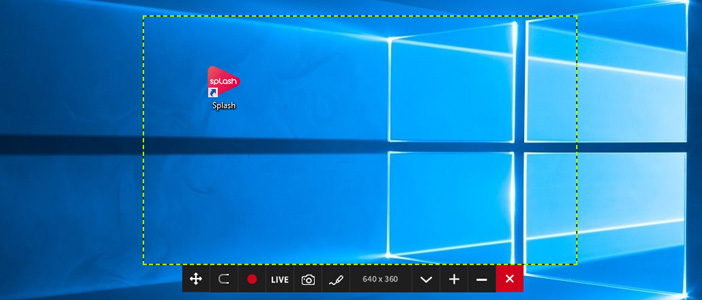
Action! HUD should be visible in top right (default position) corner of your screen showing that Action! is connected to your Windows desktop and ready to start desktop region recording.

Active desktop region recording
Press "Start/stop recording" button or F9 hotkey to start Windows desktop recording.

Selected region frame turns red showing that Windows desktop region recording is in progress.
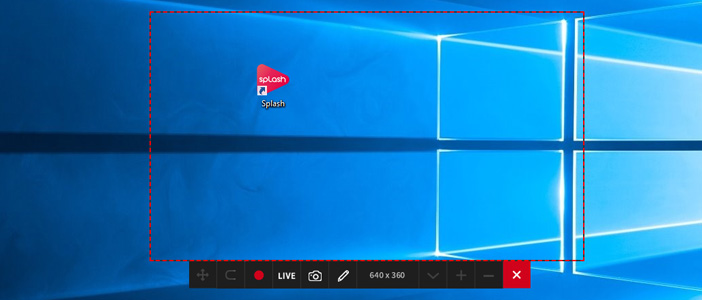
HUD status also changes showing that Windows desktop region recording is in progress.

Press "Start/stop recording" button or F9 hotkey to stop desktop region recording. Region frame color and HUD status will change showing that Windows desktop region recording has finished.
Desktop region recordings playback
Open main Action! window and check video recordings list. Video recordings list shows all your desktop recordings, gameplay recordings and any other screen recordings available in selected output folder.
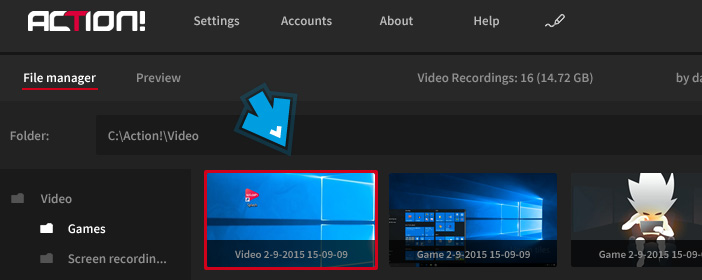
Action! includes internal fast player dedicated for video recordings playback. Select your new desktop region recording and use mouse double click on a thumbnail to start video recording playback.
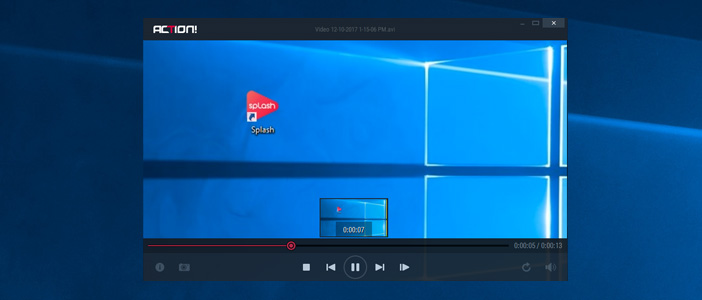
Action! HUD on desktop region video recordings
Please note that with default settings Action! HUD will not be included with all Windows desktop recordings. If you want to include HUD in recorded desktop video you must change HUD settings.