How to record Skype video calls
Introduction
With its powerful and easy to use features, Mirillis Action! Allows you to record your Skype calls easily and store them for later use. Now you can record all your important meetings and conversations easily with Action! Skype call recording feature.
To record your Skype calls you can use two different methods provided by Action!
Recording Skype call with Active Screen Recording mode
To record Skype call using the Active screen recording method, start Action! Application and make sure to select Active screen recording mode. Now start your Skype call.
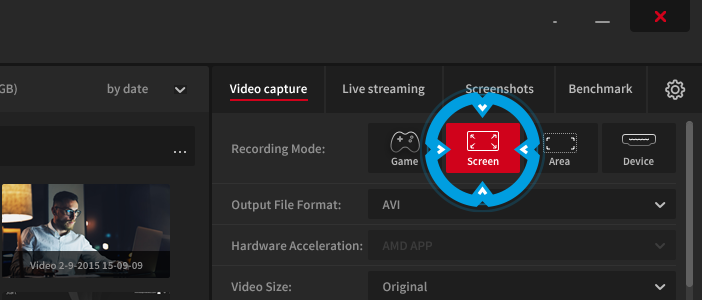
Now you can start Skype call video recording using Action! Recording button or F9 hotkey.
Do not forget to turn on the Microphone recording option.
Keep in mind that the Active screen recording mode records complete screen of your PC, so this mode is dedicated to record Skype calls in fullscreen mode.
Recording Skype Call with Active Desktop Region recording mode
If you do not use Skype in fullscreen mode and you want to record just the Skype call window area, then use Action! Active desktop region recording mode.
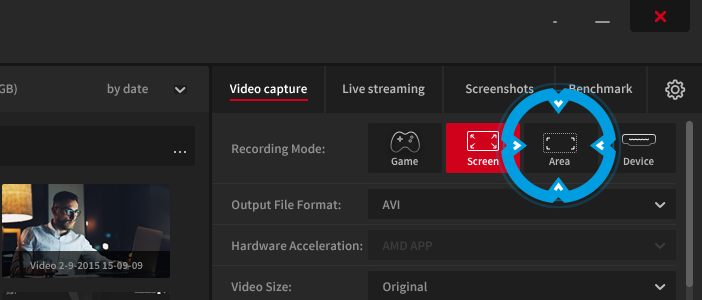
Open Action! Application window and select the active desktop region recording mode.
Adjust Action! Region to match your Skype call window area.
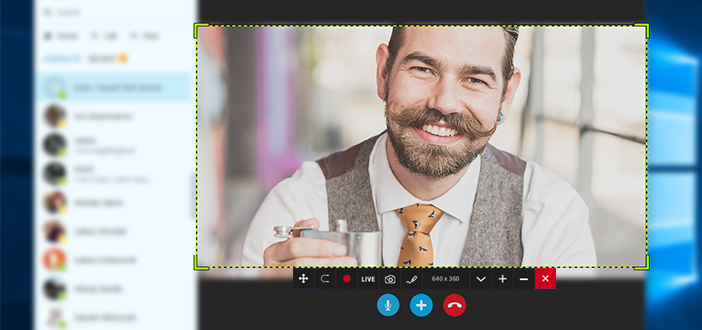
You can also use the magnet icon to adjust the recording screen window to the active Skype window easily.
When you are ready, start your Skype call and press the record button to start Skype call recording. Do not forget to enable microphone recording in Action!