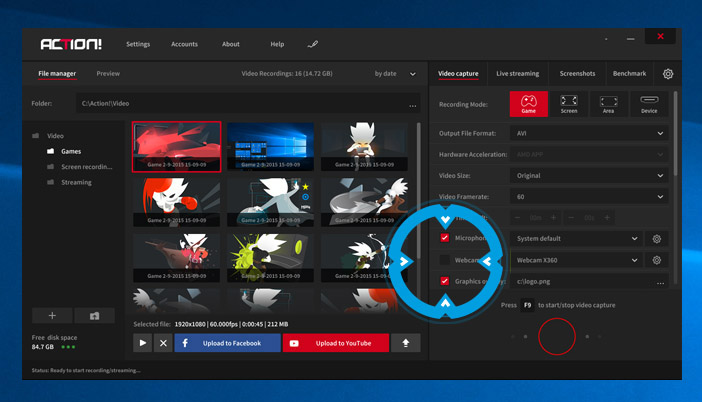How to add webcam to gameplay recordings with Mirillis Action!
Introduction
With this tutorial you will learn how to setup your webcam to add webcam video to your real-time gameplay recording.
Please remember that recording webcams may put additional impact on gameplay recording performance. Disable webcam recording option if you experience any performance problems during recording games with webcam recording enabled.
Select webcam device to be added to gameplay recording
In main Video capture/recording tab check Webcam option and select your webcam device from the Webcam list.
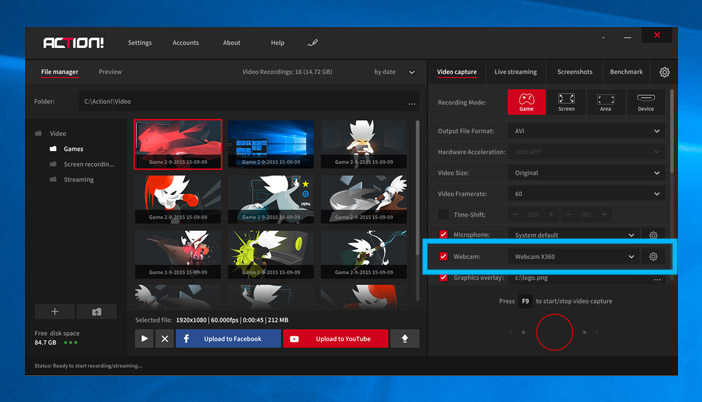
Open Webcam Settings
To setup webcam recording please open Action! Webcam Settings.
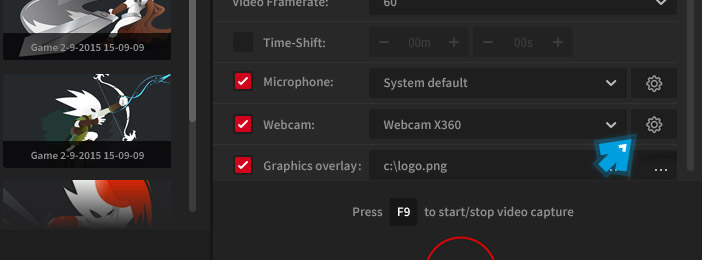
Webcam settings window and Preview mode
Use Webcam settings to set webcam Recording mode to Always record or Record on button down. Use all other settings available to adjust your webcam setup.
Make sure to enable Action! Preview mode to easily check how your webcam will look like on the final recording / streaming. Enable Draggable mode to easily adjust webcam size and position with mouse.
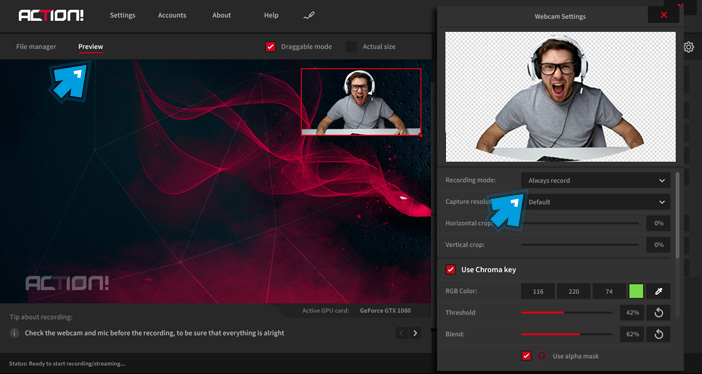
Make a gameplay recording and check the result
Make a test gameplay recording to check if you like current webcams settings.
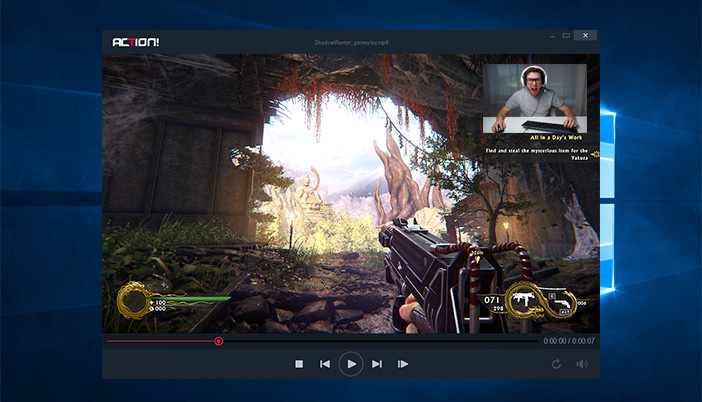
How to disable webcam recording
If you would like to disable webcam video in your gameplay recordings just disable Webcam option in main Video capture/recording tab.